Bạn là những nhà quản lý thường xuyên phải quản lý các dự án với nhiều công việc, vì vậy các bạn muốn sử dụng biểu đồ Gantt trong Excel để quản lý các dự án tốt hơn. Nếu các bạn chưa biết cách vẽ biểu đồ Gantt trong Excel vậy các bạn hãy cùng tham khảo bài viết dưới đây.

Bài viết dưới đây oecc.vn sẽ hướng dẫn các bạn cách vẽ biểu đồ Gantt trong Excel, mời các bạn cùng theo dõi.
Biểu đồ Gantt trong Excel?
Biểu đồ Gantt (tiếng Anh là Gantt chart) là một dạng thể hiện tiến độ dự án cổ điển nhất, được Henry Gantt phát minh ra vào năm 1910. Mặc dù biểu đồ này từ rất lâu nhưng do tính chất đơn giản dễ hiểu nên hiện nay biểu đồ Gantt vẫn được dùng phổ biến trong quản lý dự án, thậm chí còn được cải tiến dùng trong các phần mềm quản lý dự án hiện đại.
Cách vẽ biểu đồ Gantt trong Excel
Để vẽ biểu đồ Gantt thì dữ liệu của bạn cần có ngày bắt đầu, ngày kết thúc và Khoảng thời gian để hoàn thành mỗi công việc.
Giả sử các bạn có bảng dữ liệu cần vẽ biểu đồ Gantt như sau:
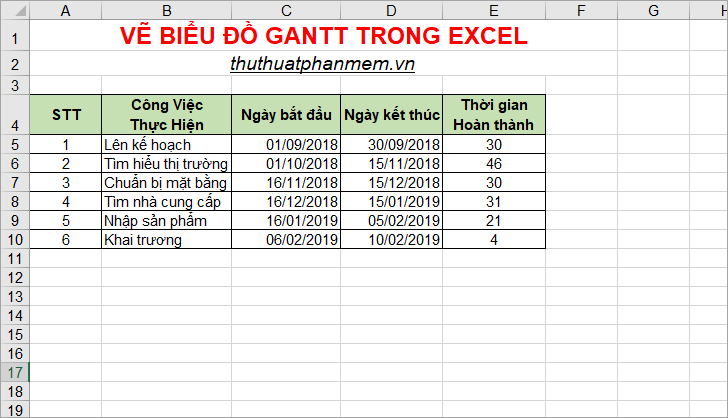
Dựa vào bảng dữ liệu trên các bạn có thể bắt đầu vẽ biểu đồ Gantt trong Excel với các bước sau:
Bước 1: Tạo biểu đồ thanh xếp chồng dựa trên “Ngày bắt đầu”
Chọn dải ô từ C4 đến C10 (cột Ngày bắt đầu), tiếp theo chọn thẻ Insert, trong phần Charts các bạn chọn biểu đồ cột và chọn biểu đồ thanh xếp chồng như hình dưới.
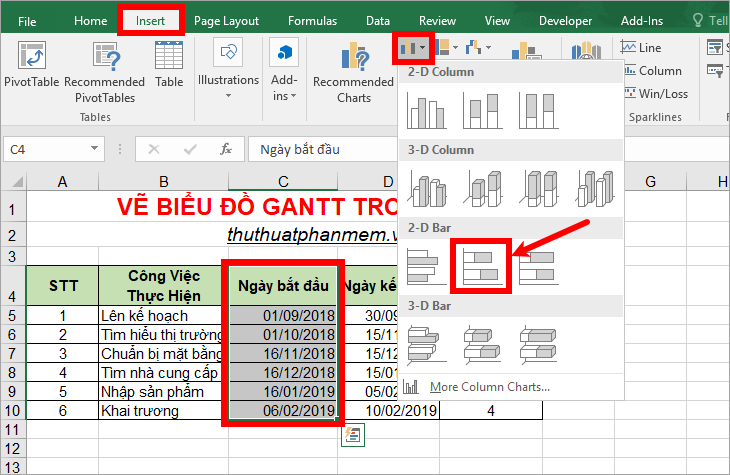
Như vậy các bạn đã vẽ được biểu đồ thanh xếp chồng.
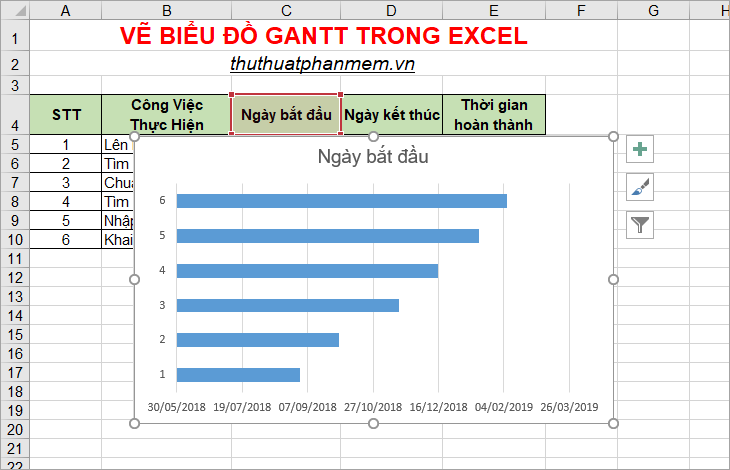
Bước 2: Thêm dữ liệu trong cột Thời gian hoàn thành vào biểu đồ thanh xếp chồng.
1. Trên biểu đồ các bạn nhấn chuột phải và chọn Select Data.
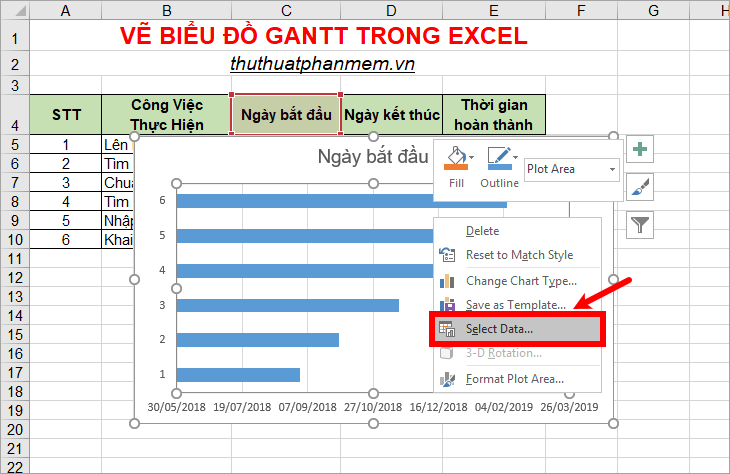
2. Xuất hiện cửa sổ Select Data Source, các bạn nhấn chọn Add để mở Edit Series.
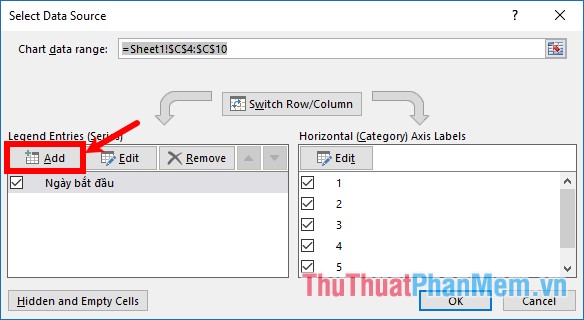
3. Xuất hiện Edit Series các bạn cần nhập tên hoặc chọn tên trong phần Series name (ví dụ nhập Khoảng thời gian hoặc chọn đến ô tiêu đề trong bảng Thời gian hoàn thành). Tiếp theo trong phần Series values các bạn chọn biểu tượng như hình dưới.
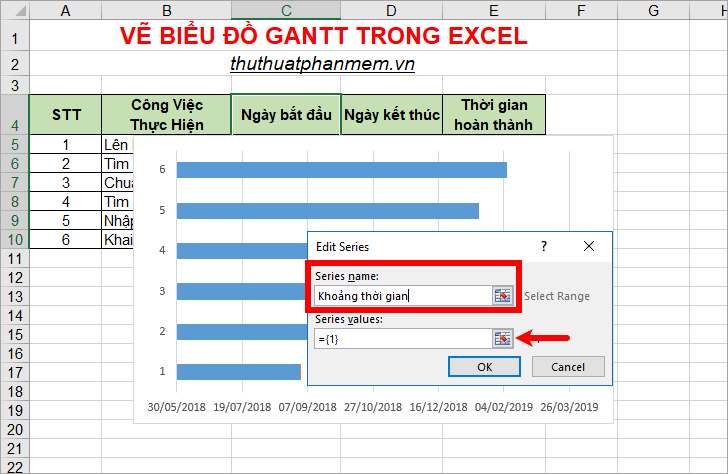
4. Các bạn nhấn giữ và kéo chuột chọn vùng dữ liệu trong cột Thời gian hoàn thành (E5:E10).
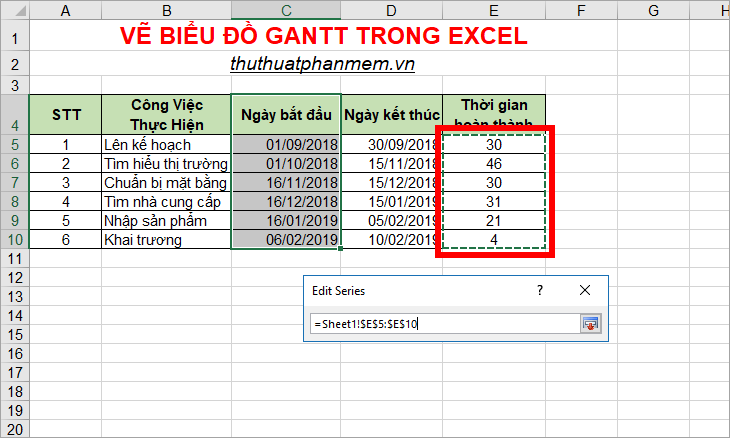
5. Tiếp theo để trở về giao diện trước các bạn nhấn chọn Enter, sau đó nhấn OK -> OK để đóng Edit Series và Select Data Source.
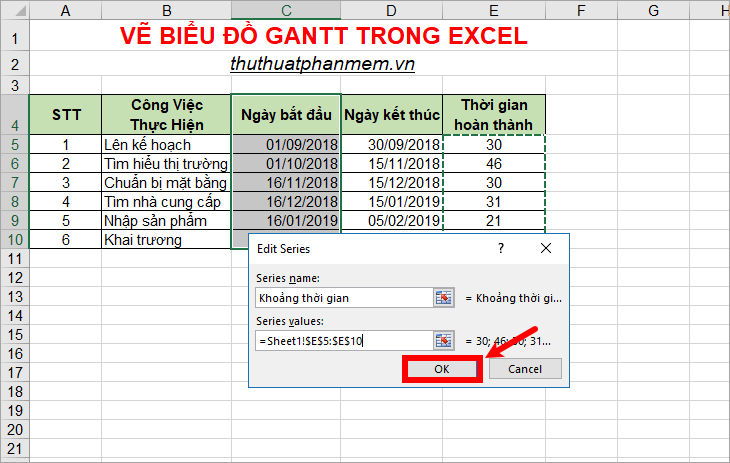
Như vậy các bạn sẽ thấy biểu đồ thêm một phần mới như sau:
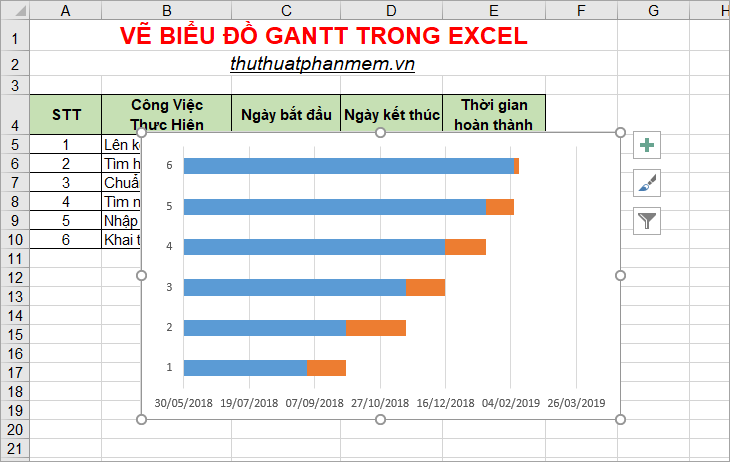
Bước 3: Thêm mô tả công việc
1. Mở lại cửa sổ Select Data Source bằng cách nhấn chuột phải vào biểu đồ và chọn Select Data.
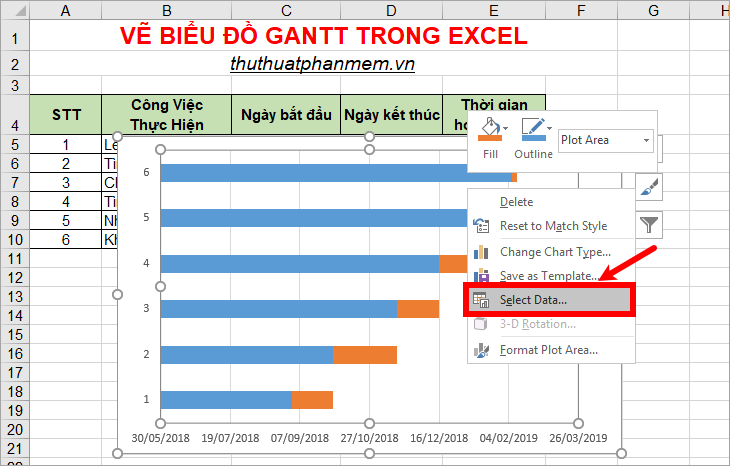
2. Xuất hiện cửa sổ Select Data Source các bạn nhấn chọn Edit trong phần Horizontal.
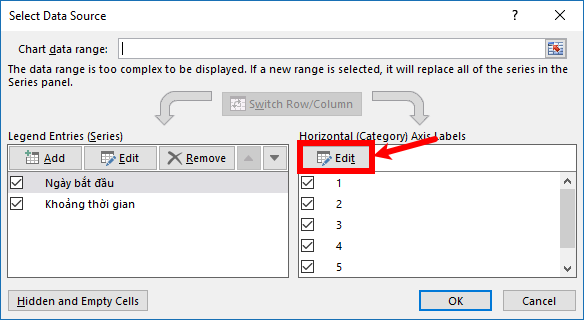
3. Trên hộp thoại Axis Labels các bạn nhấn chọn vùng dữ liệu trong cột Công việc thực hiện (B5:B10). Sau đó nhấn OK -> OK để đóng hộp thoại Axis Labels và Select Data Source.
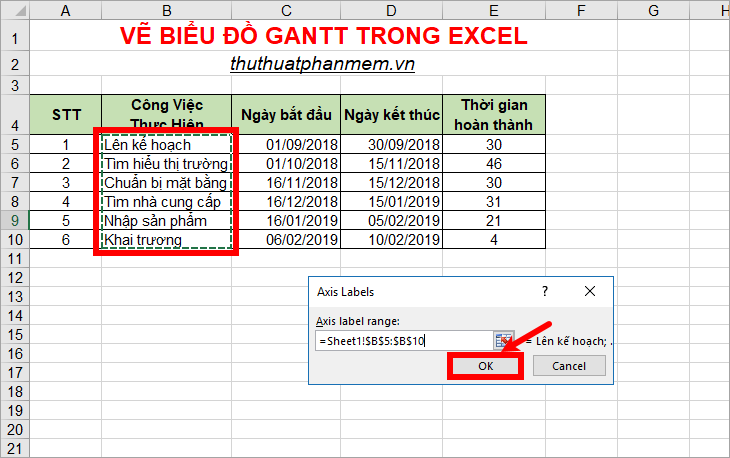
Các bạn sẽ thấy phần Công việc thực hiện trên biểu đồ.
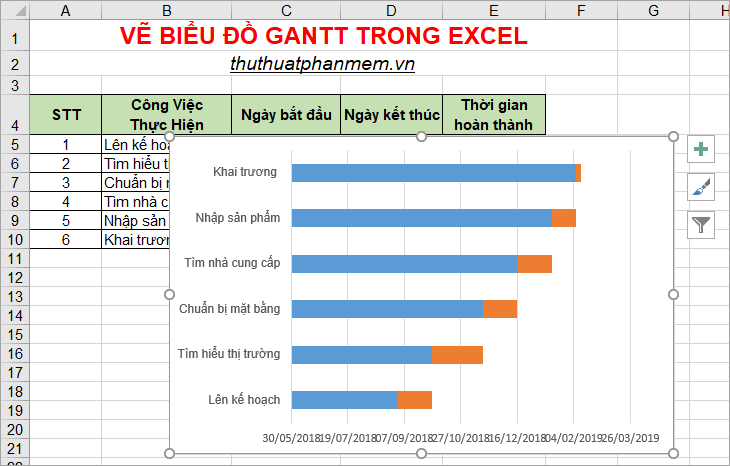
Bước 4: Ẩn cột màu xanh để thành biểu đồ Gantt.
1. Trên biểu đồ, các bạn nhấn chọn chuột trái vào 1 thanh màu xanh bất kỳ như vậy tất cả các thanh màu xanh đều được chọn, các bạn nhấn chuột phải và chọn Format Data Series.
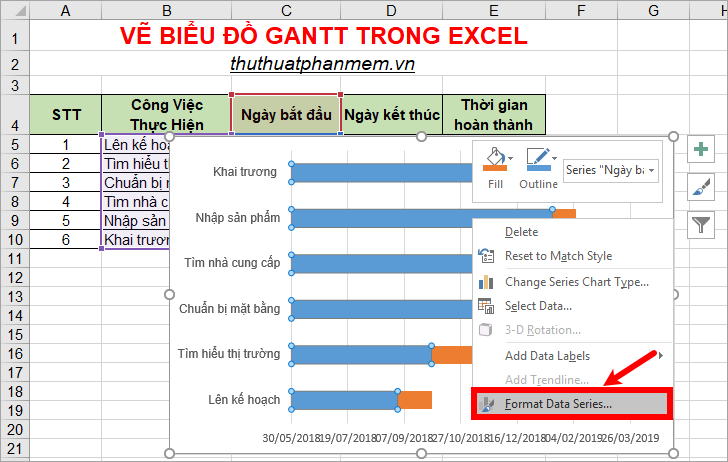
2. Lúc này phần Format Data Series xuất hiện phía bên phải, trong phần Fill & Line các bạn chọn No fill và No line như hình dưới.
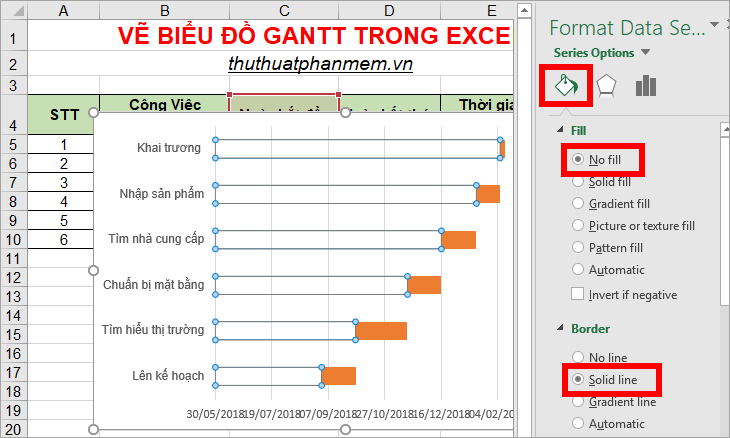
Như vậy biểu đồ của các bạn được như sau:
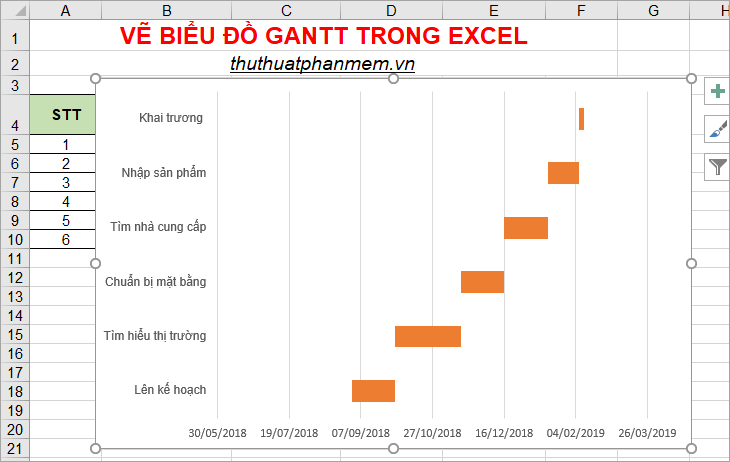
Bước 5: Xóa khoảng trắng phía trước.
Phần các bạn vừa ẩn vẫn để lại khoảng trắng, các bạn có thể xóa khoảng trắng này bằng cách:
1. Trên bảng dữ liệu các bạn nhấn chuột phải vào ô đầu tiên trong Ngày bắt đầu -> Format Cells.
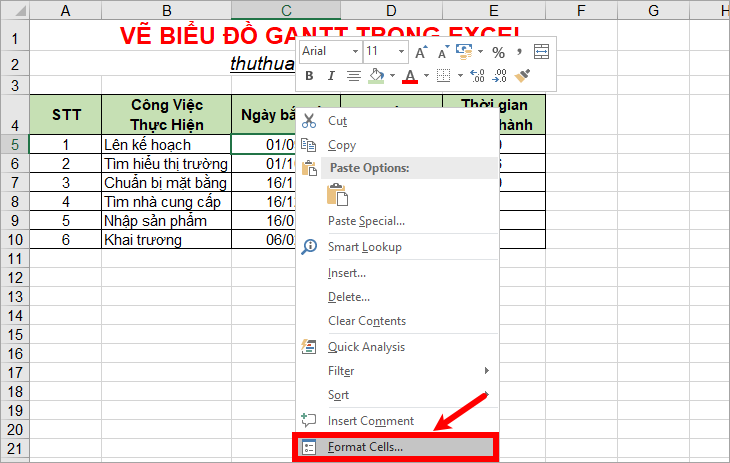
2. Trong thẻ Number của Format Cells các bạn chọn định dạng General các bạn xem cách lưu trữ ngày mà bạn chọn trong Excel trong phần Sample.
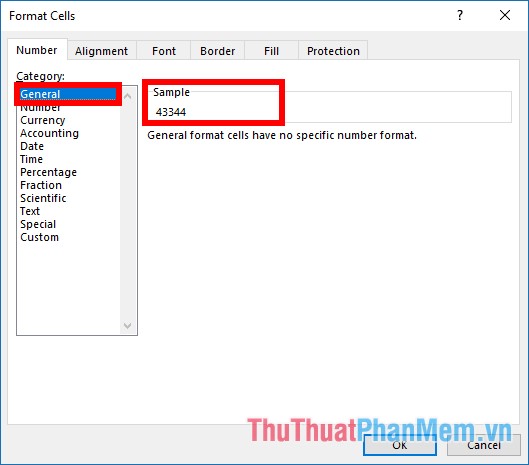
3. Tiếp theo trên biểu đồ các bạn chọn chuột phải vào phần ngày, và chọn Format Axis (hoặc các bạn nhấp đúp chuột vào phần ngày).
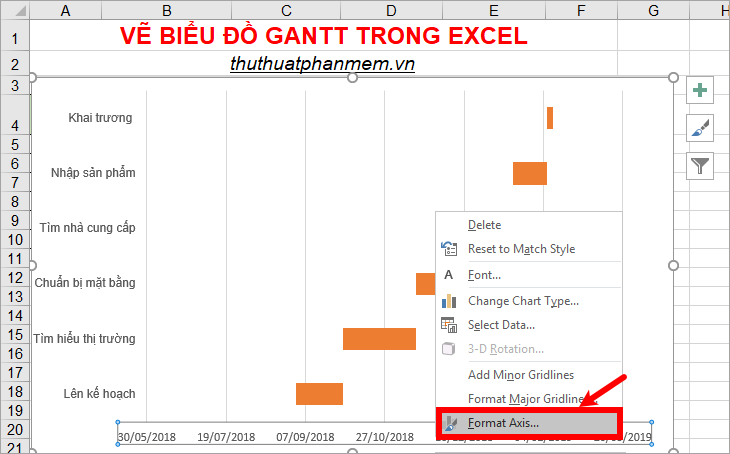
4. Xuất hiện phần Format Axis ở phía bên phải, tại phần Axis Options các bạn nhập số trong phần Sample mà bạn đã xem ở trên vào ô Minumum. Như vậy các bạn sẽ thấy khoảng trắng đã được xóa.
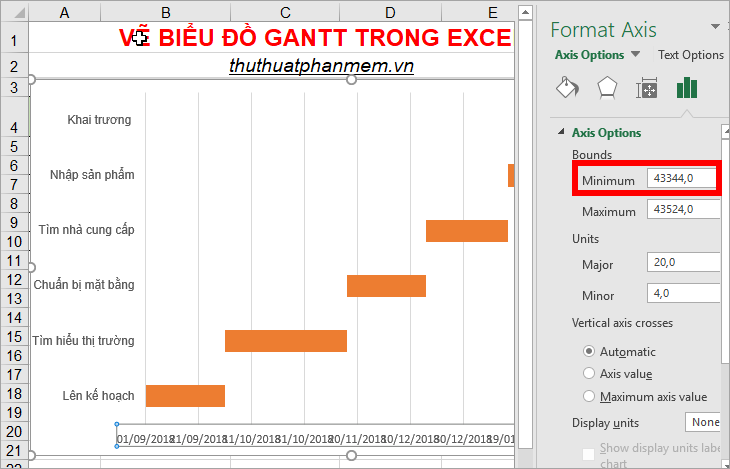
Bước 6: Xóa khoảng trắng giữa các thanh ngang.
1. Trên biểu đồ các bạn nhấn chọn vào 1 thanh màu cam bất kỳ để chọn tất cả các thanh màu cam, tiếp theo nhấn chuột phải vào nó và chọn Format Data Series.
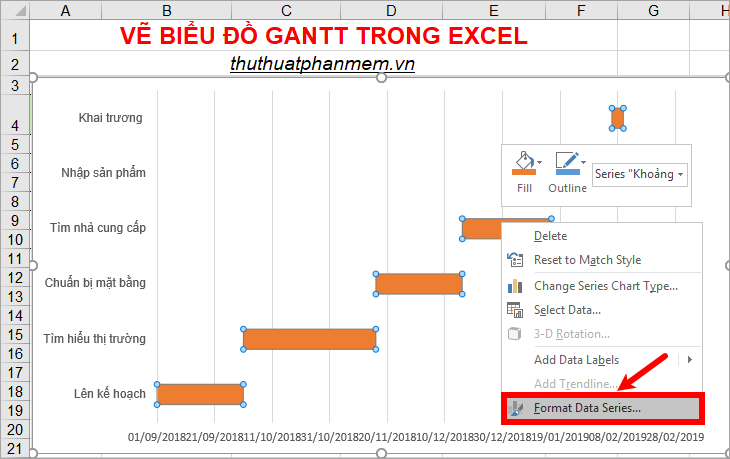
2. Xuất hiện phần Format Data Series phía bên phải, trong Series Options các bạn chỉnh trong phần Series Overlap các bạn để 100%, Gap Width các bạn để 0%. Như vậy các bạn sẽ thấy khoảng trắng giữa các thanh ngang sẽ không còn.
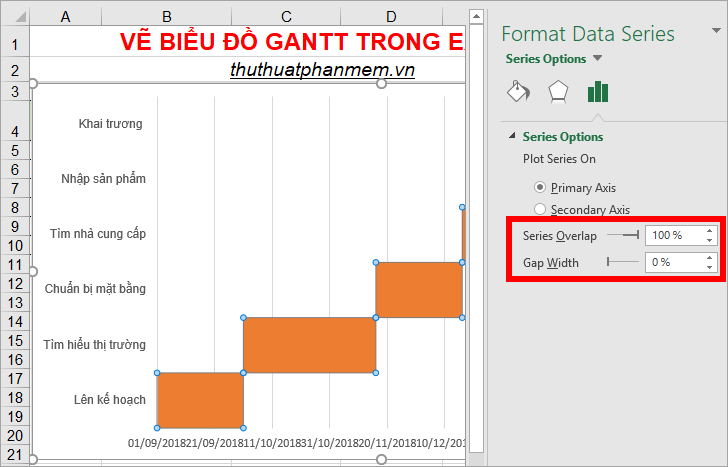
Các bạn có thể thu nhỏ chiều cao của biểu đồ để biểu đồ Gantt đẹp hơn như hình dưới.
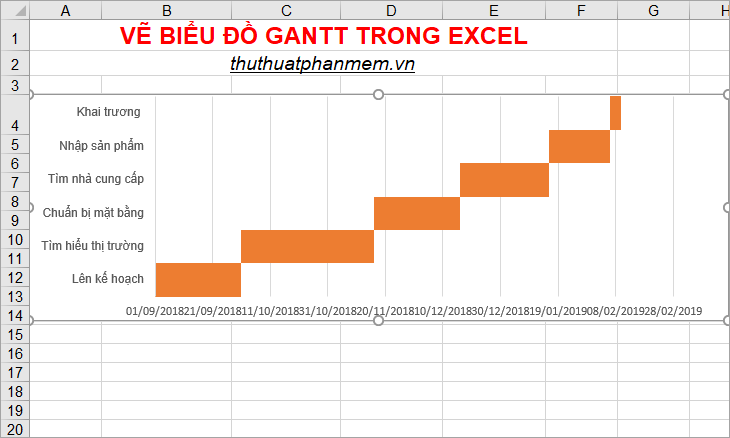
Bước 7: Sắp xếp lại dữ liệu phù hợp với Công việc thực hiện
Các bạn cũng thấy trên biểu đồ thì thứ tự công việc đã bị đảo ngược, vì thế các bạn cần sắp xếp lại dữ liệu cho đúng trình tự, đúng bước cần làm bằng cách:
1. Nhấn chuột phải vào phần Công việc thực hiện và chọn Format Axis hoặc các bạn nhấp đúp chuột trái vào phần Công việc thực hiện trên biểu đồ.
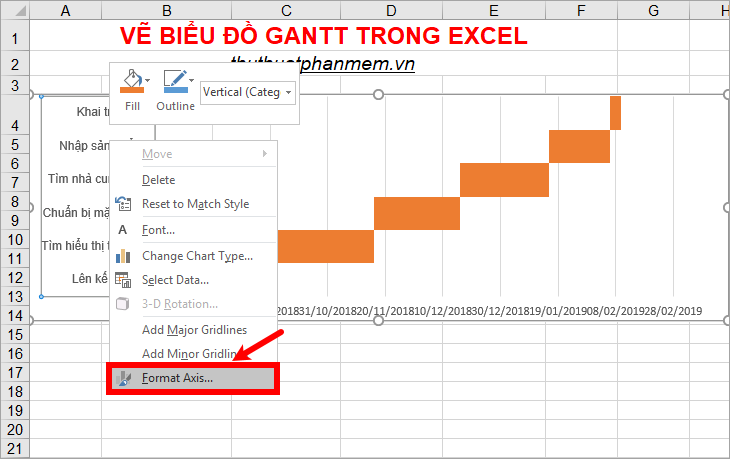
2. Xuất hiện phần Format Axis xuất hiện phía bên phải Excel các bạn đánh dấu tích chọn trong ô vuông trước ô Categories in reverse order và đóng Format Axis.
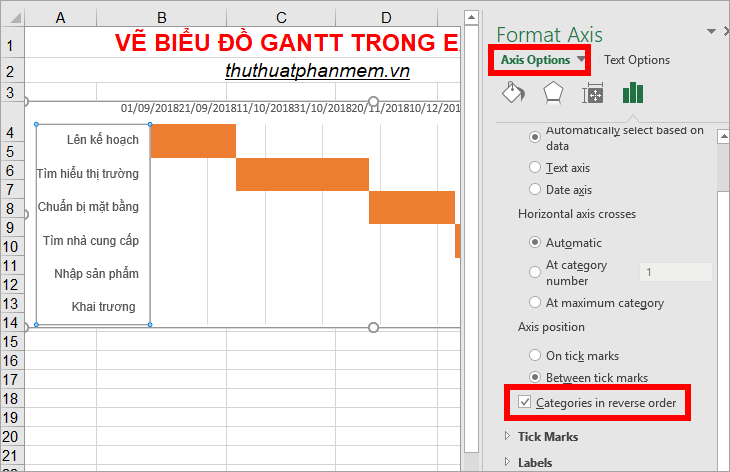
Các bạn sẽ được biểu đồ Gantt như sau:
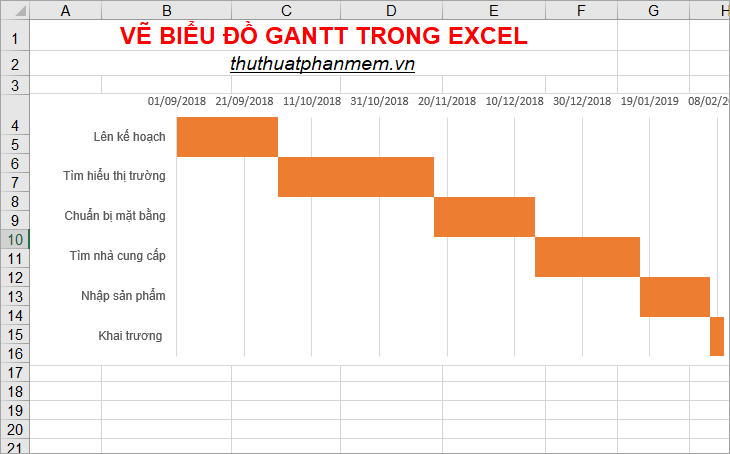
Trên đây là cách vẽ biểu đồ Gantt trong Excel, hi vọng qua bài viết này các bạn sẽ hiểu rõ hơn về biểu đồ Gantt và biết cách vẽ biểu đồ Gantt trong Excel. Chúc các bạn thành công!
