HƯỚNG DẪN ĐĂNG KÝ VÀ TẠO MÁY ẢO VPS AMAZON MIỄN PHÍ 12 THÁNG – PHẦN I
Nếu lười đọc bài viết, bạn có thể xem Video bên dưới nhé:
Link video: Tại đây
Update :
- Hiện nay việc đăng ký thẻ visa của Vpbank hơi rắc rối. Bạn có thể tự tạo cho mình Tài khoản VISA của Ngân hàng Tại Đây
- Hoặc bạn cũng có thể thử đăng ký sử dụng dịch vụ VPS giá rẻ Tại Đây

Hệ thống VPS là gì ?
VPS ( Virtual Private Server ) là một dạng máy chủ ảo, người ta tạo ra chúng bằng cách phân chia một máy chủ vật lý thành nhiều máy chủ con khác nhau, tuy nhiên các máy chủ con này cũng có các tính năng tương tự như máy chủ vật lý, chúng chạy dưới dạng chia sẻ tài nguyên lấy từ máy chủ vật lý ban đầu. Mỗi hệ thống VPS là một hệ thống hoàn toàn riêng biệt, gồm có một phần CPU riêng, có dung lượng RAM riêng, dung lượng ổ cứng lưu trữ HDD riêng, địa chỉ IP riêng biệt và hệ điều hành khác nhau tùy theo người dùng cài đặt, người sử dụng có toàn quyền quản lý hệ thống VPS này và có thể khởi động lại hệ thống, tăt máy… bất cứ lúc nào họ muốn.
Đối với các bạn làm Seo hoặc chạy các chương trình kiếm tiền trên mạng, lập trình, chạy game server… việc phải mở máy tính liên tục 24/24 là một vấn đề tất yếu. Tuy nhiên, không phải ai cũng có thể mở máy toàn thời gian hoặc cấu hình máy tính mà bạn đang sở hữu không phù hợp để đáp ứng nhu cầu phải hoạt động liên tục của hệ thống…
Để đáp ứng nhu cầu đó, Viễn Thông Buôn Hồ đã biên soạn bài viết này nhằm mục đích hướng dẫn đăng ký vps để các bạn có được một bộ máy tính hoàn chỉnh, hoạt động liên tục, ít khi bị sự cố.
Hệ thống VPS có thể hoạt động 1 cách không ngừng nghỉ, có thể cài đặt bất cứ chương trình hay ứng dụng nào, cũng như có thể cho bạn quyền tự do thiết lập cấu hình hệ thống như trên chính máy tính của bạn. Ngoài ra bạn có thể tắt máy, khởi động lại hoặc cao hơn nữa là cài đặt lại hệ điều hành cho phù hợp với nhu cầu sử dụng của bạn…
Và, giữa vô vàn các dịch vụ đã trải nghiệm, chúng tôi nhận thấy dịch vụ VPS của oecc.vn là sự lựa chọn hoàn toàn có thể chấp nhận được để các bạn có thể đăng ký và trải nghiệm, thử nghiệm hệ thống trước khi đưa ra cho mình một quyết định đúng đắn trong vấn đề sử dụng hệ thống VPS cho cá nhân hoặc công ty mình…
CÁC BƯỚC TRIỂN KHAI ĐĂNG KÝ VÀ THIẾT LẬP HỆ THỐNG VPS
PHẦN I: ĐĂNG KÝ VÀ CẤU HÌNH TÀI KHOẢN TRÊN oecc.vn
Các bước chuẩn bị:
Để có thể hoàn thành bước đăng ký này một cách nhanh chóng và không gặp phải lỗi, bạn cần chuẩn bị trước:
- Một thẻ visa trả trước hoặc trả sau tùy bạn. (Bạn có thể đăng ký thẻ visa tại ngân hàng VPbank, chỉ cần khoảng 10 phút đăng ký và chờ 1 đến 2 ngày để nhận thẻ, hoặc bạn cũng có thể sử dụng thẻ visa của các ngân hàng khác để reg. để việc xác thực diễn ra suôn sẻ thì thẻ này bạn nên có ít nhất là 200 ngàn và nếu tốt hơn nữa là đã từng có giao dịch phát sinh. Amazon sẽ trừ 2USD trong tài khoản của bạn, số dư bạn có thể rút ra xài.
- Cách đăng ký thẻ visa bạn có thể tham khảo video sau : oecc.vn/NgfBoXlJazw
- Lưu ý thông tin đăng ký trong visa và thông tin đăng ký amazon nên giống nhau để có sự tin tưởng từ amazon ( điều này vô cùng cần thiết cho việc đảm bảo nhận dc mail của amazon )
- Một đia chỉ email ( tốt nhất là của Gmail )
- Một số điện thoại để nhận cuộc gọi của Vps Amazone gọi về.
- Và cuối cùng là sự kiên nhẫn chờ đợi ( kéo dài tầm 24 – 48h )
Bắt đầu đăng ký :
Bạn truy cập vào địa chỉ: oecc.vn/ec2/?nc2=h_ls
Chọn Get started with Amazon EC2 để bắt đầu đăng ký vps free.

Bước 1: ( hình 1)
Nhập địa chỉ Email của bạn vào: Email or mobile number.
Nhập mật khẩu tùy chọn của bạn vào: I am a returning user and my password is:
Check chọn vào tùy chọn I am a new user để tạo tài khoản mới.
Sau đó bạn nhấn vào Sign in using our secure server để tạo tài khoàn.

Hình 1
Bước 2: (hình 2)
Bạn nhập các thông số cần thiết vào như hình bên dưới, lưu ý phần mật khẩu bạn nhớ nhập lại 2 lần cho giống nhau là được.
Sau đó bạn nhấn vào Create account

Hình 2
Bước 3 : (hinh 3)
Tại đây bạn chọn vào Personal Account để chọn loại tài khoản cá nhân.
Full Name: Bạn nhập vào tên đầy đủ của bạn
Country: Nếu ở việt nam thì nhớ chọn cho đúng đất nước nhé
Address: địa chỉ của bạn
City: thành phố bạn đang sinh sống
State / Province or Region: Gõ gì cũng được
Postal Code: Mã vùng nơi ở của bạn, tra cứu anh Google nếu bí nhé.
Phone number: Sđt của bạn dùng để nhận cuộc gọi.
Security Check: Nhập mã capcha bên dưới vào.

Hình 3
Sau khi hoàn thành việc nhập các thông số, bạn check chọn vào tùy chọn bên dưới rồi bấm vào Create Account and Continiu (Hình 4)

Hình 4
Bước 4 (hình 5)
Tại bước này, bạn tiến hành nhập thông tin thẻ VISA của bạn vào, Sau đó bấm Continue để chuyển qua bước kế.

Hình 5
Bước 5 ( Hình 6 )
Please type the charactes….. : Bạn nhập mã capcha vào
Contry code : Bạn ở nước nào thì chọn mã vùng nước ấy nhé
Phone Number : bạn nhập số điện thoại của bạn vào
Sau đó bâm vào Call me now để nhận cuộc gọi.
Lưu ý đến mã code bạn sẽ nhận được ở bước tiếp theo.

Hình 6
Bước 6 ( hình 7 )
Tại cửa sổ này, bạn sẽ nhận được một mã code, đồng thời vào lúc này bạn sẽ nhận được một cuộc gọi từ Amazon.
Lưu ý: cuộc gọi sẽ bằng tiếng nước ngoài, bạn nào nghe được thì nhớ làm theo, còn không thì có thể nhìn nhận tổng thể cuộc gọi như sau:
Cuộc gọi sẽ chia ra làm hai phần, bạn nghe người ta nói xì xồ một lúc, khi đoạn hội thoại đầu tiên kết thúc thì bạn ngay lập tức nhấn vào mã số PIN mà bạn đã nhận được ở trên, sau khi bấm xong, nó lại nói một lúc nữa rồi sẽ tự tắt máy.

Hình 7
Bước 7 (hình 8)
Sau khi kết thúc cuộc gọi, nếu bạn làm đúng bước nhập mã số, thì cửa sổ sau sẽ hiện ra.
Trường hợp bạnlàm sai, thì bạn có thể làm lại, nếu bạn làm sai quá 3 lần thì tài khoản của bạn sẽ tạm thời bị khóa, lúc đó bạn vui lòng chờ 24h sau rồi tiến hành làm lại từ bước số 6 nhé…

Hình 8
Bước 8 ( hình 9 )
Sau đó bạn bấm vào Continue to select your Support Plan để qua bước kế

Hình 9
Bước 9 (hình 10)
Để có thể sử dụng free 12 tháng, bạn nhớ chọn tùy chọn Basic.

Hình 10
Sau khi chọn loại tài khoản, bạn bấm vào Continue để chuyển qua bước kế

Hình 11
Bước 10 ( hình 12 )
Nếu làm tốt các bước trên, cửa sổ tiếp theo sẽ xác nhận hoàn tất việc khởi tạo tài khoản của bạn, công việc tiếp theo là ngồi chờ Amazon tiến hành khởi tạo và thiết lập tài khoản cho bạn, tiến trình sẽ được họ gửi qua Email. bạn cứ vui vẻ chờ đợi nhé…
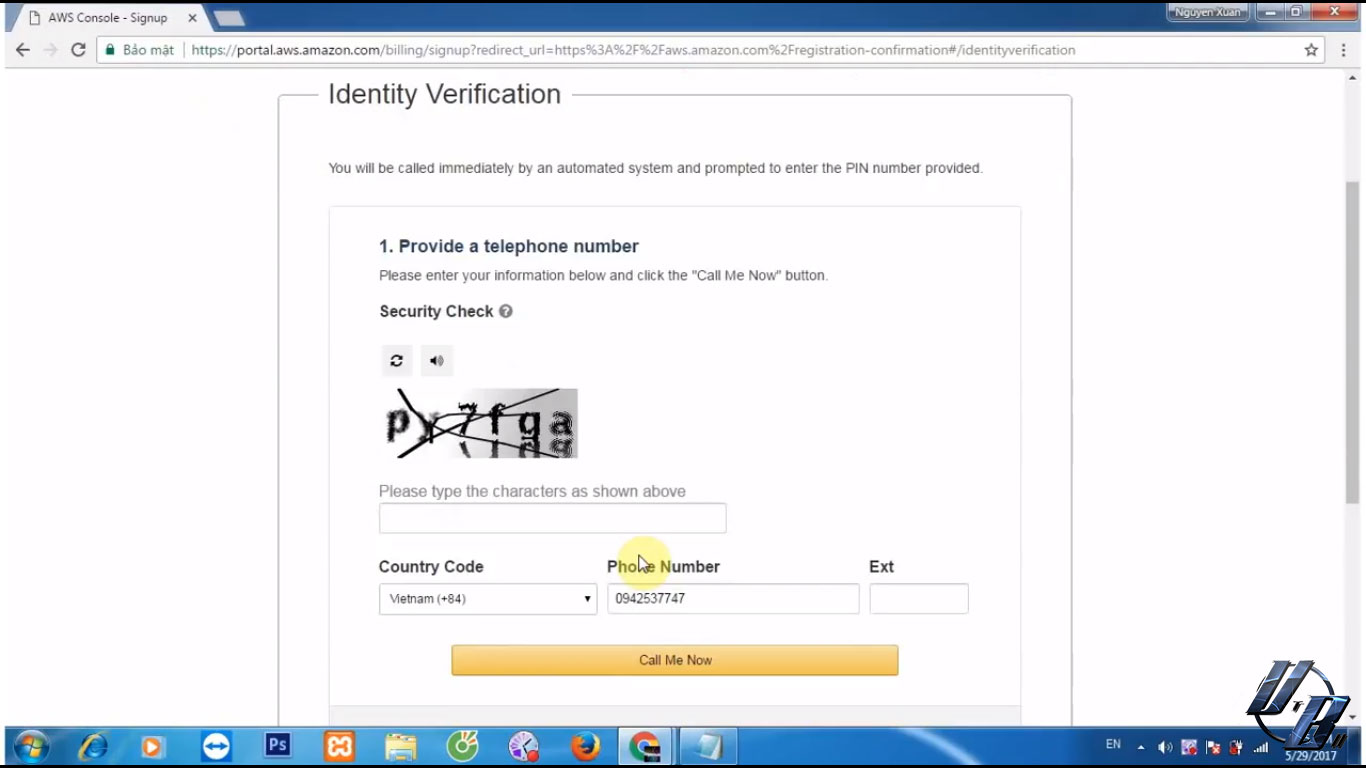
Hình 12
Trên là các bước khởi tạo và cấu hình tài khoản để bạn dùng dịch vụ VPS free 12 tháng tại Amazon,
Tại Phần II, chúng tôi sẽ hướng dẫn các bạn chi tiết cách thêm 1 máy ảo mới vào tài khoản bạn đã tạo, cũng như cách cài đặt và cấu hình máy ảo VPS này để có thể kết nối từ xa (Remote Desktop Connection ).
CÓ THỂ BẠN QUAN TÂM
HƯỚNG DẪN TẠO VPS AMAZON PHẦN II
HƯỚNG DẪN XÓA VÀ TẠO VPS AMAZON MỚI
CHÚC CÁC BẠN THÀNH CÔNG!!!
Nếu vướng mắc hoặc có bất kỳ câu hỏi nào, bạn vui lòng comment ở bên dưới, mình sẽ kiểm tra và trả lời trong thời gian sớm nhất.
Để tôn trọng quyền tác giả cũng như góp phần làm trong sách môi trường Internet. đề nghị các bạn ghi rõ nguồn tại oecc.vn khi muốn sử dụng lại bài viết trên nhé. Chân thành cảm ơn…
