Liệu người dùng VPS đã bao giờ có ý nghĩ rằng sẽ biến chiếc máy tính ở nhà của mình thành một VPS Server thứ thiệt chưa? Có khá nhiều vấn đề và câu hỏi xoay quanh việc này. Vì vậy bài viết hôm nay Vietnix sẽ hướng dẫn bạn chi tiết cách biến máy tính thành VPS an toàn nhất.
Cách biến máy tính thành VPS Server
1. Chọn một hệ điều hành
Khi chúng ta nghe về server, một điều xuất hiện trong đầu chúng ta là Linux. Một số trong số chúng chạy Windows nhưng hầu hết là Linux. Bởi vì nó nhanh, có cả một cộng đồng và là một open source. Vậy nên làm gì tiếp theo để biến máy tính thành VPS?
Nhiều người bối rối khi chuyển từ Windows hoặc mac OS sang nền tảng Linux.
Điều này là do Linux có nhiều cái mới nhưng hầu hết chúng đều dựa trên
- Debian
- Arch
- Red Hat
Hệ thống được khuyến nghị nhất đối với người mới bắt đầu dựa trên Debian (Ubuntu, Kali, Debian, Lubuntu, ParrotOS, Mint)
Hầu hết các server hoạt động trên RHEL (Red Hat Enterprise Linux) và các phiên bản của nó như CentOS hoặc Fedora. CentOS dựa trên RHEL khá phức tạp đối với người mới bắt đầu.
2. Download Ubuntu Server 20.04 và tạo một USB có thể khởi động trực tiếp
Đầu tiên, bạn cần Download Ubuntu server tại đây
Sau khi download, hãy đảm bảo bạn có một thiết bị USB trống để nó có thể khởi động được.
Nếu bạn đang sử dụng Windows, hãy tải phần mềm rufus và khởi chạy nó.
Nếu bạn gặp bất kỳ sự cố nào khi tạo USB boot bằng rufus thì hãy tìm Google vì nó khá dễ dàng.
Đối với Linux User, hãy download bất kỳ công cụ ghi hình ảnh USB nào.
3. Khởi động vào USB và biến máy tính thành VPS
Đảm bảo rằng các file của bạn được chuyển sang một máy tính khác vì chúng ta đang sử dụng toàn bộ không gian cho VPS của mình. Chúng ta sẽ xóa tòan bộ ổ đĩa để cho mục đích biến máy tính thành VPS Server.
Cắm USB khởi động trực tiếp và khởi động máy tính của bạn. Nhấn F12 để chuyển đến tùy chọn Boot.
Chọn tùy chọn USB và nhấp vào Enter.
Sử dụng các phím mũi tên và phím enter để chọn các tùy chọn.
Sau vài giây, sẽ có một tùy chọn để bạn chọn ngôn ngữ của mình.
Màn hình Welcome
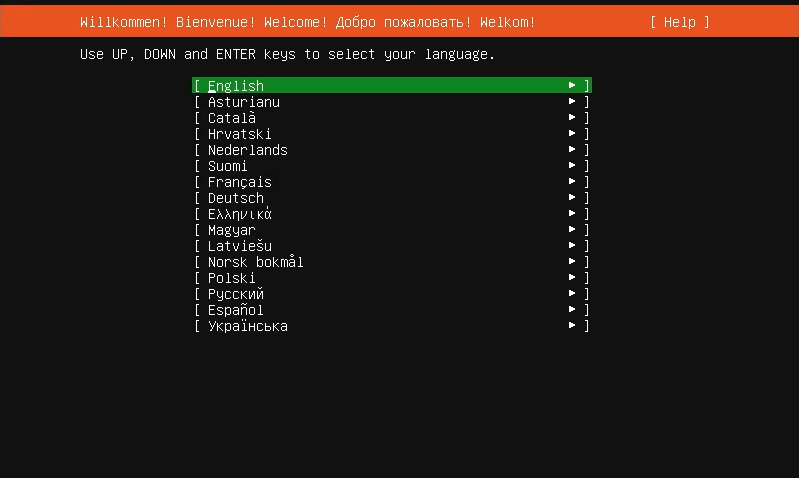
Chọn ngôn ngữ của bạn (English) và nhấp vào Enter.
Cấu hình Keyboard
Chọn Keyboard là English US và nhấn Enter.
Network Connections
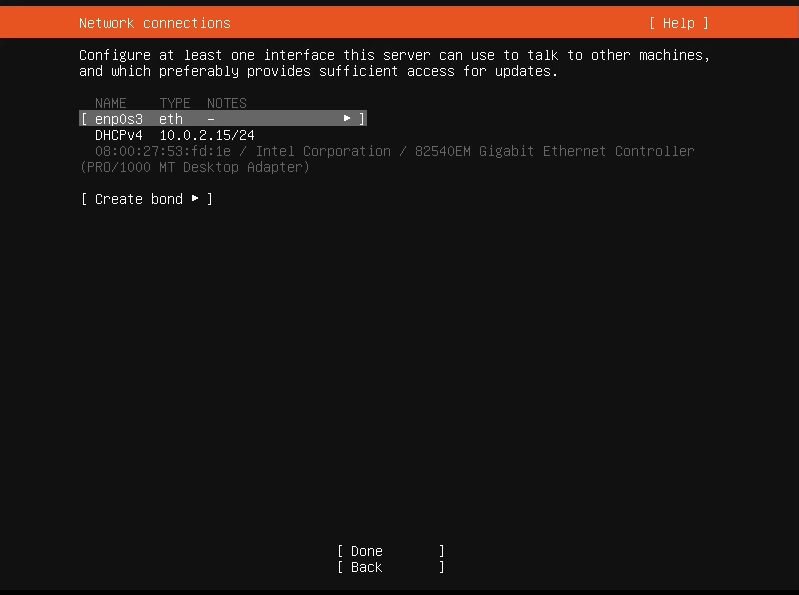
Nếu bạn đã cắm cáp ethernet từ router wifi, bạn thực sự không cần phải lo lắng nhiều. Trình cài đặt sẽ tự động phát hiện DHCP setting từ router và bạn chỉ cần nhấp vào enter. Nhưng nếu bạn không có bất kỳ cáp ethernet nào, bạn phải trải qua một loạt các gói cài đặt chỉ để kết nối với Internet.
Cấu hình Proxy
Nếu hệ thống của bạn yêu cầu bất kỳ proxy http nào để kết nối với internet, hãy nhập địa chỉ proxy bằng cách khác, chỉ cần nhấp vào Done.
Cấu hình Guided Storage
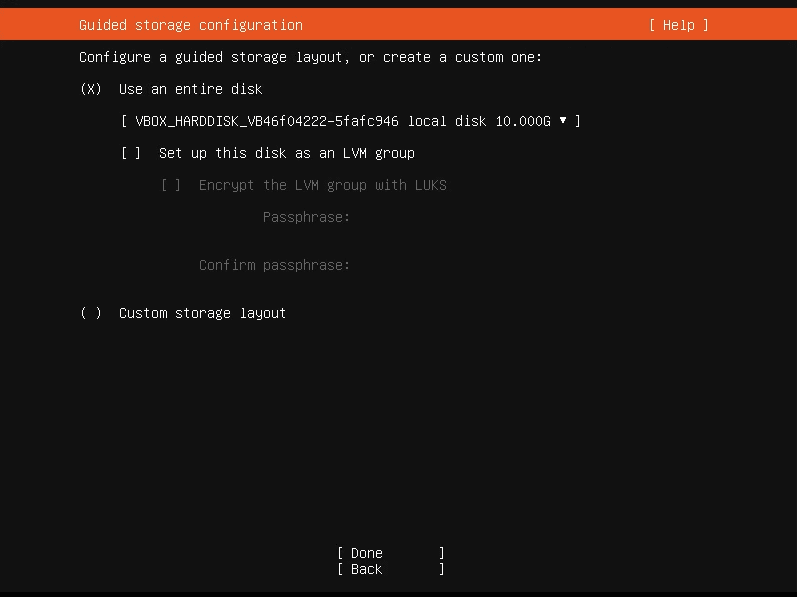
Như đã đề cập trước đó, chúng ta sẽ sử dụng toàn bộ không gian HDD cho home server và đó là lý do tại sao chọn tùy chọn User and Entire Disk và nhấp vào done.
Cấu hình Storage
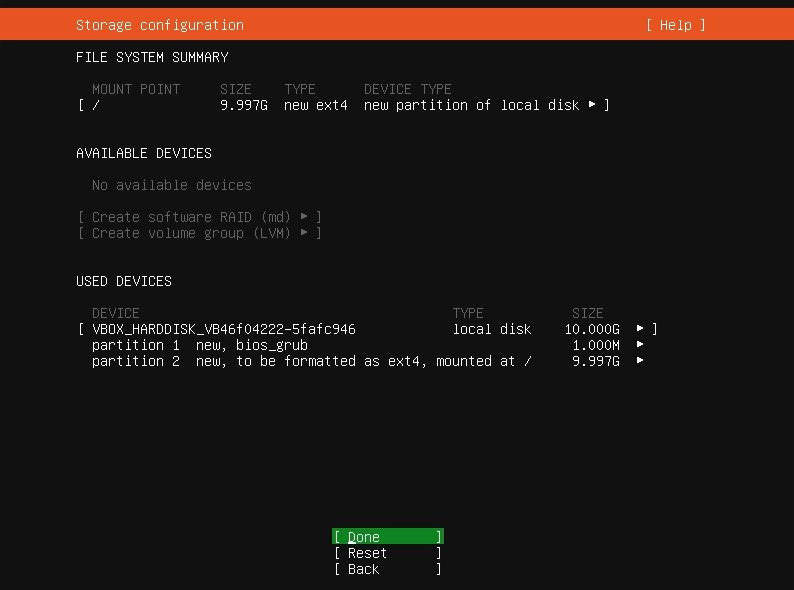
Dung lượng đĩa cứng của bạn bây giờ sẽ được chia thành hai phân vùng: một cho chính hệ điều hành và một cho GRUB Bootloader.
Profile setup
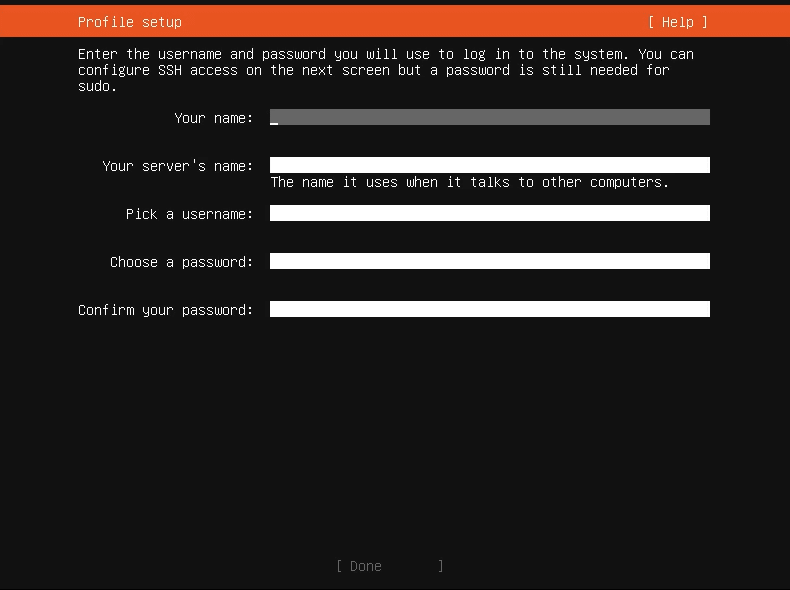
Nhập tên của bạn, tên server của bạn, username và password. Sau đó bấm vào Done.
SSH setup
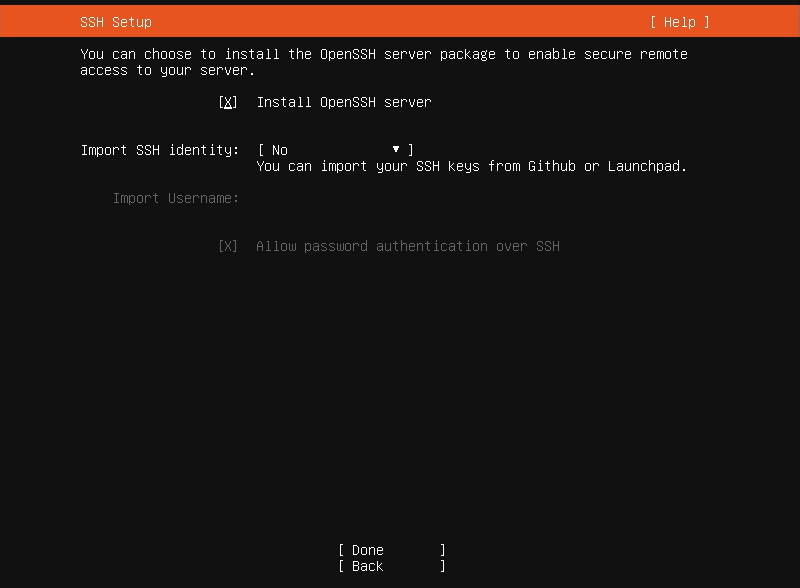
Chọn Install OpenSSH server vì đó là cách bạn sẽ kết nối với server của mình bên trong mạng riêng.
Featured Server Snaps
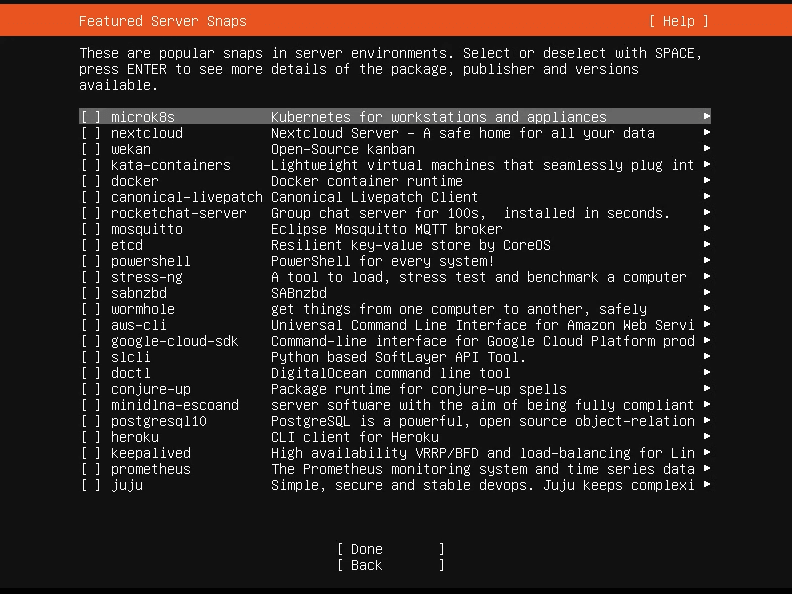
Chọn bất kỳ tính năng mong muốn nào cho server của bạn.
Installing System
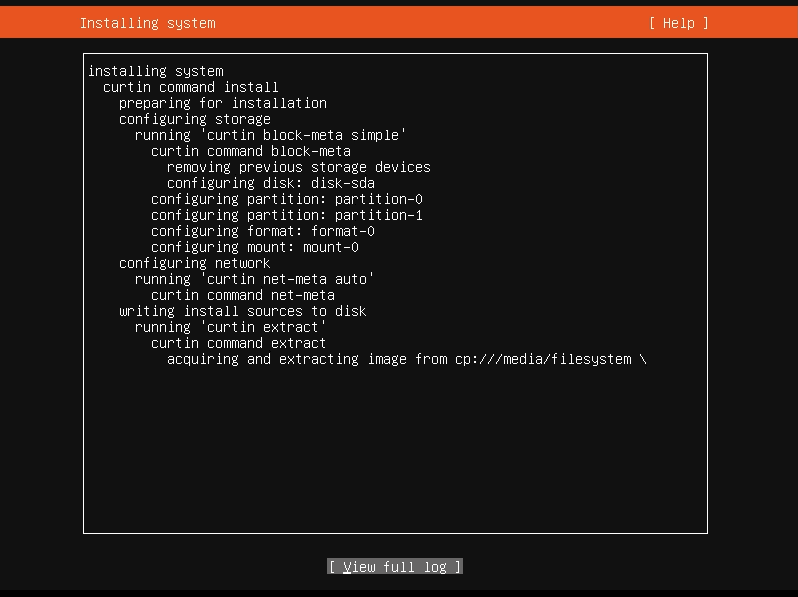
Bây giờ bạn phải đợi trong vài phút để hệ thống của bạn cài đặt. Sau khi cài đặt xong, cmd sẽ yêu cầu bạn tháo thiết bị USB và khởi động lại. Làm theo quy trình khởi động lại và hệ thống ẽ tự động khởi động.
Thay đổi root password
Nhập lệnh như sau:
sudo -i
Nó sẽ yêu cầu password của bạn. Sau khi nhập password, bán ẽ được đăng nhập với quyền root bằng dấu #
Hãy gõ lệnh sau:
passwd
Nhập root password hai lần và bạn đã thay đổi được root password của mình.
Gõ exit để thoát dưới dạng root.
Gõ su để đăng nhập với quyền root.
5. Kết nối với server của bạn qua Wifi
Giả sử bạn vẫn cắm dây ethernet, hãy cài đặt các package sau: rfkill, wireless-tools, net-tools và wpasupplicant
Gõ lệnh sau:
sudo apt install rfkill wireless-tools net-tools wpasupplicant
Sau khi cài đặt chúng, hãy truy cập liên kết này để được giải thích chi tiết để kết nối với Wifi của bạn.
Sau khi khởi động lại, cắm cáp ethernet, chạy lệnh sau
ifconfig
Bây giờ từ một máy tính khác, nếu bạn đang sử dụng Windows, hãy tải Putty xuống hoặc nếu bạn là người dùng Linux hoặc MacOS, hãy chạy lệnh:
ssh username@ip_addr
Hãy nhập password của bạn
Và bạn đã vừa truy cập vào hệ thống của mình bên trong private netwok của bạn.
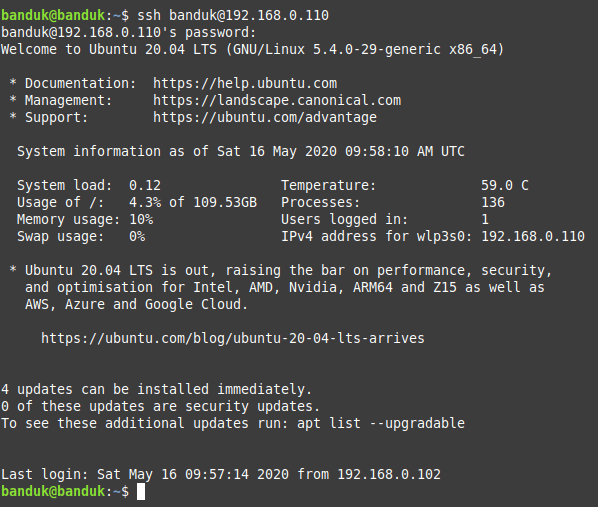
6. Cài đặt Webmin
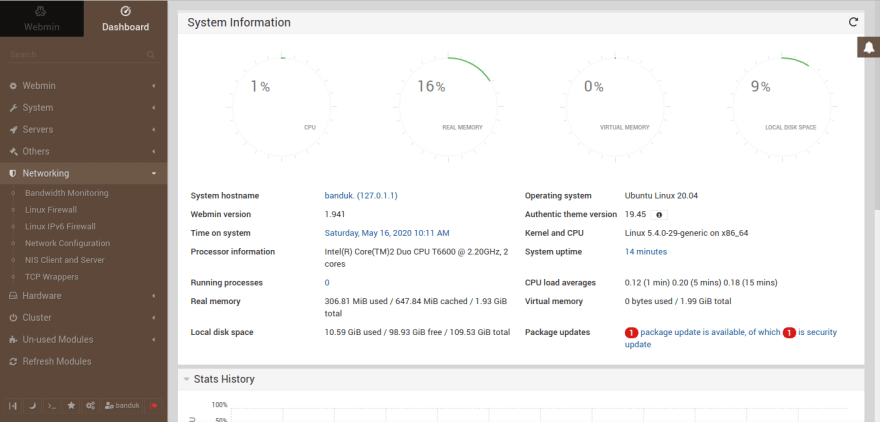
Webmin là một giao diện dựa trên web cho sysadmins. Sử dụng bất kỳ trình duyệt web hiện đại nào, bạn có thể thiết lập tài khoản người dùng, Apache, chia sẻ file và hơn thế nữa. Webmin loại bỏ nhu cầu chỉnh sửa thủ công các file config Unix như etc / passwd và cho phép bạn quản lý hệ thống từ bảng điều khiển hoặc từ xa.
Những điều thú vị với home server
- Lưu trữ Backup các file của bạn.
- Cài đặt LAMP server để chạy các website.
- CÀi đặt SMTP server để gửi mail.
- Sử dụng nó như một backup server database.
- Kiểm tra ứng dụng của bạn trên server này trước khi triển khai chúng.
- Tạo một server kho lưu trữ git riêng.
- Lưu video và nhạc của bạn và truyền chúng qua web.
- Đối với những người đam mê máy tính, hãy lưu dữ liệu đào tạo của bạn trên server này và đào tạo mô hình của bạn để máy tính làm việc của bạn ít bị căng thẳng hơn.
- Sử dụng nó như một ftp server.
- Cài đặt nginx để chạy và thử nghiệm các ứng dụng web.
- Tải xuống và cài đặt OwnCloud để duy trì các file của bạn.
Lời kết
Hy vọng bài viết trên đã giúp bạn thực hiện được cách biến máy tính thành VPS Server. Nếu có thắc mắc hay đóng góp ý kiến, mời bạn để lại bình luận phía dưới bài viết này. Vietnix xin chân thành cảm ơn bạn đã quan tâm.
